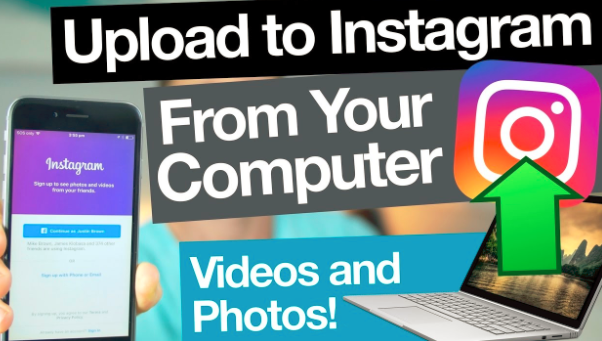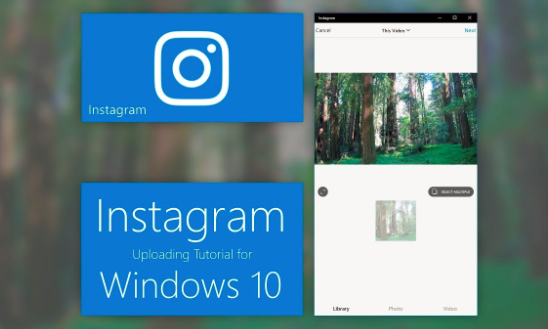Upload to Instagram On Computer Update
Monday, July 1, 2019
Edit
This I educates you Upload to Instagram On Computer. You normally can't post pictures to the Instagram web site, however you can utilize a work-around in both Google Chrome and Safari web browsers to bypass this restriction. If you're on a Windows 10 computer system, you can likewise download and utilize the totally free Instagram application to post.
Technique 1: Utilizing Google Chrome
1. Open an incognito window in Google Chrome. Open Up Google Chrome if it isn't currently open, click ⋮ in the top-right edge of the window, and click New incognito window in the drop-down menu. This ensures that you will not need to log out of your Instagram account if you're already logged in.
- You could additionally press either Ctrl+ ⇧ Shift+ N (Windows) or ⌘ Command+ ⇧ Shift+ N (Mac) to open up a new incognito window.
2 Click ⋮. It's in the upper-right edge of the window. A drop-down menu will certainly show up.
3. Select More tools. You'll locate this alternative near all-time low of the drop-down menu. Choosing it prompts a pop-out menu with extra choices to show up.
4. Click Developer devices. It's at the bottom of the pop-out menu. Doing so will certainly cause the Developer window to appear on the right side of the Chrome window.
5. Click the "mobile" icon. This is the two-rectangle symbol in the upper-left edge of the developer tools window. Clicking it will certainly turn the icon blue, as well as the Chrome window will certainly shift to presenting products in mobile view.
- If this icon is blue, the mobile view is currently made it possible for.
6. Go to Instagram's web site. Click the Chrome address bar at the top of the Chrome window, replace the message there with Instagram's address (https://www.instagram.com/), as well as press ↵ Enter.
7. Log into Instagram. Click the Sign in web link near the bottom of the web page, enter your username (or email address, or contact number) and password, as well as click Log in. This will certainly open your Instagram feed in mobile view.
8. Click +. It's at the bottom of the web page. This will open a File Explorer (Windows) or Finder (Mac) window on your computer system.
9. Select a photo. Click an image that you intend to upload to Instagram. You could first need to click the folder in which the image is located on the left side of the window.
10. Click Open. It remains in the bottom-right corner of the window. This will publish the image to the Instagram mobile site.
11. Select a filter. Click the Filter tab in the lower-left side of the web page, after that click a filter that you want to make use of.
12. Click Next. This blue switch is in the upper-right side of the "New Post" web page.
13. Enter a description. Click the "Write a caption ..." message area, then type in a description for your image.
14. Click Share. It's a blue button in the upper-right side of the web page. The photo will certainly be uploaded to your Instagram page.
Approach 2: Making Use Of Safari
1. Open Safari. This application's icon looks like a blue compass. You'll generally discover it in your Mac's Dock, which is usually below the screen.
2. Allow the Develop menu item. Miss this step if you currently have the Develop tab in your Mac's menu bar. To make it possible for Develop:
- Click the Safari menu item.
- Click Preferences ...
- Click Advanced
- Check the "Show Develop menu in menu bar" box.
- Shut the Preferences window.
3. Open a Private window. Click File at the top of the screen, then click New Private window. This will certainly make certain that you don't need to log out of Instagram to access the mobile view.
4. Click Develop. As long as the Safari window remains in front, this menu product is at the top of the display. A drop-down menu will appear.
5. Select User Agent. It's near the top of the drop-down menu. Picking it motivates a pop-out menu to appear.
6. Click Safari - iOS 11 - iPhone. This choice remains in the pop-out menu. Doing so will certainly refill Safari in mobile view.
7. Open up Instagram. Go to https://www.instagram.com/ in your mobile sight internet browser. This will take you to the Instagram login page.
8. Log into Instagram. Click the Log in link near all-time low of the web page, enter your username (or email address, or contact number) as well as password, as well as click Log in. This will open your Instagram feed in mobile view.
9. Click +. It's at the bottom of the web page. This will certainly open a Finder window.
10. Select a photo to upload. Click an image that you want to publish. You might first have to select on the left side of the Finder window a folder in which the image lies.
11. Click Open. It remains in the bottom-right side of the window. Your photo will certainly show up on the Instagram page.
12. Click Next. This blue switch remains in the upper-right side of the page.
13. Go into a summary. Click the "Write a caption ..." message field, after that key in a summary for your image.
14. Click Share. It's a blue button in the upper-right side of the page. The image will certainly be published to your Instagram web page.
Method 3: Using the Windows 10 App
1. Download the Instagram application for Windows 10. Open Start by clicking the Windows logo in the bottom-left corner of the display, after that do the following:
- Enter store
- Click Microsoft Store
- Click the "Search" message box.
- Type in instagram
- Click Instagram in the drop-down menu.
- Click Get
2. Open up Instagram. Open Start and enter instagram, after that click Instagram at the top of the Start window.
3. Sign into Instagram. Enter your e-mail address, username, or telephone number right into the "Username" message area, after that kind your password right into the "Password" text area and press ↵ Get in.
- If you just see a Sign up link below the window, click it, after that click the Log In link below the succeeding window. This will certainly open the sign-in window.
4. Click +. It's at the bottom of the Instagram window. Doing so will open up the Camera Roll web page.
5. Select a photo. Click Camera Roll at the top of the window, click a folder where you wish to select a picture, then click the photo that you wish to use.
-If Instagram opens to your web cam, initial click Library in the bottom-left edge of the window.
6. Click Next. It remains in the upper-right side of the window.
7. Select a filter. Click a filter that you want to utilize for your photo.
8. Click Next.
9. Go into a caption. Click the "Write a caption ..." message box near the top of the window, then key in the summary that you wish to make use of for the picture.
-You can also select other platforms (e.g., Facebook) on which you want to share this photo below. If these systems aren't linked to your Instagram account, you'll have to connect them prior to the photo can be shared on them.
10. Click Share. It's a blue button in the upper-right side of the window. This will publish the picture to your Instagram account page.
Upload to Instagram On Computer
Technique 1: Utilizing Google Chrome
1. Open an incognito window in Google Chrome. Open Up Google Chrome if it isn't currently open, click ⋮ in the top-right edge of the window, and click New incognito window in the drop-down menu. This ensures that you will not need to log out of your Instagram account if you're already logged in.
- You could additionally press either Ctrl+ ⇧ Shift+ N (Windows) or ⌘ Command+ ⇧ Shift+ N (Mac) to open up a new incognito window.
2 Click ⋮. It's in the upper-right edge of the window. A drop-down menu will certainly show up.
3. Select More tools. You'll locate this alternative near all-time low of the drop-down menu. Choosing it prompts a pop-out menu with extra choices to show up.
4. Click Developer devices. It's at the bottom of the pop-out menu. Doing so will certainly cause the Developer window to appear on the right side of the Chrome window.
5. Click the "mobile" icon. This is the two-rectangle symbol in the upper-left edge of the developer tools window. Clicking it will certainly turn the icon blue, as well as the Chrome window will certainly shift to presenting products in mobile view.
- If this icon is blue, the mobile view is currently made it possible for.
6. Go to Instagram's web site. Click the Chrome address bar at the top of the Chrome window, replace the message there with Instagram's address (https://www.instagram.com/), as well as press ↵ Enter.
7. Log into Instagram. Click the Sign in web link near the bottom of the web page, enter your username (or email address, or contact number) and password, as well as click Log in. This will certainly open your Instagram feed in mobile view.
8. Click +. It's at the bottom of the web page. This will open a File Explorer (Windows) or Finder (Mac) window on your computer system.
9. Select a photo. Click an image that you intend to upload to Instagram. You could first need to click the folder in which the image is located on the left side of the window.
10. Click Open. It remains in the bottom-right corner of the window. This will publish the image to the Instagram mobile site.
11. Select a filter. Click the Filter tab in the lower-left side of the web page, after that click a filter that you want to make use of.
12. Click Next. This blue switch is in the upper-right side of the "New Post" web page.
13. Enter a description. Click the "Write a caption ..." message area, then type in a description for your image.
14. Click Share. It's a blue button in the upper-right side of the web page. The photo will certainly be uploaded to your Instagram page.
Approach 2: Making Use Of Safari
1. Open Safari. This application's icon looks like a blue compass. You'll generally discover it in your Mac's Dock, which is usually below the screen.
2. Allow the Develop menu item. Miss this step if you currently have the Develop tab in your Mac's menu bar. To make it possible for Develop:
- Click the Safari menu item.
- Click Preferences ...
- Click Advanced
- Check the "Show Develop menu in menu bar" box.
- Shut the Preferences window.
3. Open a Private window. Click File at the top of the screen, then click New Private window. This will certainly make certain that you don't need to log out of Instagram to access the mobile view.
4. Click Develop. As long as the Safari window remains in front, this menu product is at the top of the display. A drop-down menu will appear.
5. Select User Agent. It's near the top of the drop-down menu. Picking it motivates a pop-out menu to appear.
6. Click Safari - iOS 11 - iPhone. This choice remains in the pop-out menu. Doing so will certainly refill Safari in mobile view.
7. Open up Instagram. Go to https://www.instagram.com/ in your mobile sight internet browser. This will take you to the Instagram login page.
8. Log into Instagram. Click the Log in link near all-time low of the web page, enter your username (or email address, or contact number) as well as password, as well as click Log in. This will open your Instagram feed in mobile view.
9. Click +. It's at the bottom of the web page. This will certainly open a Finder window.
10. Select a photo to upload. Click an image that you want to publish. You might first have to select on the left side of the Finder window a folder in which the image lies.
11. Click Open. It remains in the bottom-right side of the window. Your photo will certainly show up on the Instagram page.
12. Click Next. This blue switch remains in the upper-right side of the page.
13. Go into a summary. Click the "Write a caption ..." message field, after that key in a summary for your image.
14. Click Share. It's a blue button in the upper-right side of the page. The image will certainly be published to your Instagram web page.
Method 3: Using the Windows 10 App
1. Download the Instagram application for Windows 10. Open Start by clicking the Windows logo in the bottom-left corner of the display, after that do the following:
- Enter store
- Click Microsoft Store
- Click the "Search" message box.
- Type in instagram
- Click Instagram in the drop-down menu.
- Click Get
2. Open up Instagram. Open Start and enter instagram, after that click Instagram at the top of the Start window.
3. Sign into Instagram. Enter your e-mail address, username, or telephone number right into the "Username" message area, after that kind your password right into the "Password" text area and press ↵ Get in.
- If you just see a Sign up link below the window, click it, after that click the Log In link below the succeeding window. This will certainly open the sign-in window.
4. Click +. It's at the bottom of the Instagram window. Doing so will open up the Camera Roll web page.
5. Select a photo. Click Camera Roll at the top of the window, click a folder where you wish to select a picture, then click the photo that you wish to use.
-If Instagram opens to your web cam, initial click Library in the bottom-left edge of the window.
6. Click Next. It remains in the upper-right side of the window.
7. Select a filter. Click a filter that you want to utilize for your photo.
8. Click Next.
9. Go into a caption. Click the "Write a caption ..." message box near the top of the window, then key in the summary that you wish to make use of for the picture.
-You can also select other platforms (e.g., Facebook) on which you want to share this photo below. If these systems aren't linked to your Instagram account, you'll have to connect them prior to the photo can be shared on them.
10. Click Share. It's a blue button in the upper-right side of the window. This will publish the picture to your Instagram account page.