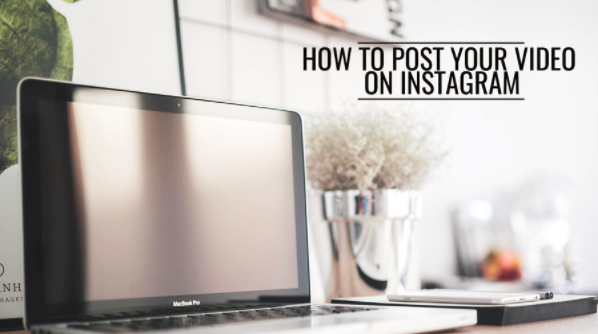Can I Upload Instagram Videos From My Computer
Thursday, July 26, 2018
Edit
Can I Upload Instagram Videos From My Computer: Instagram added video support in 2013, letting you publish quick bits of life recorded on your smartphone. However suppose your recordings require a little retouching on your PC before you share them, or you want to upload a clip recorded using a camera rather than a phone?
There are some online tools for posting videos to Instagram, but a lot of bill a subscription cost, and they can be closed at a moment's notification. Here we'll show you ways to make your videos look amazing, then share them on Instagram without paying a cent. Let's start ...
1. Crop your video
First, obtain your video ready to upload to Instagram. You can do this within the Instagram app itself, but it's much easier making precise edits using a mouse as well as devoted editing and enhancing software program compared to Instagram's easy tools.
The most effective free video editor for this work is ShotCut. It's not one of the most effective tool around, however it's easy to use and has all the features an Instagrammer needs.
Download as well as install ShotCut, after that open your video and, click the Filters switch, adhered to by the + switch, then choose the screen icon to see video impacts. Click Crop, after that make use of the sliders to readjust just how much is trimmed off each side, making sure making it a neat square.
It's also worth experimenting with the various other filters right here, which are much more personalized than Instagram's very own tools. You can add as numerous filters as you like utilizing the + switch.
2. Trim and also export
When you more than happy, drag and go down the video from the preview home window onto the timeline below the screen. Click on the timeline and scrub through the video until you locate the factor where you want it to start. Click the Split at Playhead button (it looks like a tiny rectangle divided by a dotted line), then right-click the part of the video you wish to get rid of and pick 'Clear'. Do the same to trim the end of the clip.
Once you more than happy, click File > Export video as well as make sure MP4 is picked as the export format. Establish the height as well as size to the very same value so the video is square, as well as alter the element proportion to 1:1.
Click Export and get in a file name, then click Save. When the video has finished inscribing (you'll see a progression bar on the right-hand side), you prepare to upload it to Instagram
3. publish to Instagram
Now enroll in a Dropbox account as well as Download the desktop application. Once it's set up, Dropbox will appear like other folder in Windows Explorer-- the only difference being that anything placed in it will certainly be uploaded to the cloud immediately so you can access it from any kind of device with a web link. Drag and drop the modified video into your new Dropbox folder.
Now install the Dropbox application on your phone as well as log right into your Dropbox account. Discover the video you posted as well as touch it as soon as, after that tap the down arrow on the top right (not the share button) and also pick 'Export'. Supplied you currently have the Instagram mobile app mounted, it will appear in the list of choices. Touch it, then use any type of effects you want to the video and also pick a framework to utilize as a cover (you have actually already trimmed and also clipped it, so don't worry about these options).
Lastly, include an inscription and make a decision where you want to share your clip. videos have the tendency to do particularly well on Facebook, so it's well worth thinking about.
There are some online tools for posting videos to Instagram, but a lot of bill a subscription cost, and they can be closed at a moment's notification. Here we'll show you ways to make your videos look amazing, then share them on Instagram without paying a cent. Let's start ...
Can I Upload Instagram Videos From My Computer
1. Crop your video
First, obtain your video ready to upload to Instagram. You can do this within the Instagram app itself, but it's much easier making precise edits using a mouse as well as devoted editing and enhancing software program compared to Instagram's easy tools.
The most effective free video editor for this work is ShotCut. It's not one of the most effective tool around, however it's easy to use and has all the features an Instagrammer needs.
Download as well as install ShotCut, after that open your video and, click the Filters switch, adhered to by the + switch, then choose the screen icon to see video impacts. Click Crop, after that make use of the sliders to readjust just how much is trimmed off each side, making sure making it a neat square.
It's also worth experimenting with the various other filters right here, which are much more personalized than Instagram's very own tools. You can add as numerous filters as you like utilizing the + switch.
2. Trim and also export
When you more than happy, drag and go down the video from the preview home window onto the timeline below the screen. Click on the timeline and scrub through the video until you locate the factor where you want it to start. Click the Split at Playhead button (it looks like a tiny rectangle divided by a dotted line), then right-click the part of the video you wish to get rid of and pick 'Clear'. Do the same to trim the end of the clip.
Once you more than happy, click File > Export video as well as make sure MP4 is picked as the export format. Establish the height as well as size to the very same value so the video is square, as well as alter the element proportion to 1:1.
Click Export and get in a file name, then click Save. When the video has finished inscribing (you'll see a progression bar on the right-hand side), you prepare to upload it to Instagram
3. publish to Instagram
Now enroll in a Dropbox account as well as Download the desktop application. Once it's set up, Dropbox will appear like other folder in Windows Explorer-- the only difference being that anything placed in it will certainly be uploaded to the cloud immediately so you can access it from any kind of device with a web link. Drag and drop the modified video into your new Dropbox folder.
Now install the Dropbox application on your phone as well as log right into your Dropbox account. Discover the video you posted as well as touch it as soon as, after that tap the down arrow on the top right (not the share button) and also pick 'Export'. Supplied you currently have the Instagram mobile app mounted, it will appear in the list of choices. Touch it, then use any type of effects you want to the video and also pick a framework to utilize as a cover (you have actually already trimmed and also clipped it, so don't worry about these options).
Lastly, include an inscription and make a decision where you want to share your clip. videos have the tendency to do particularly well on Facebook, so it's well worth thinking about.