How to Remove All Pictures From Facebook
Tuesday, June 26, 2018
Edit
How To Remove All Pictures From Facebook, Facebook pictures are easy to share with the world. Mobile uploads. Cover images. Profile pictures. Users can even develop unrestricted albums with as much as two hundred pictures in every one. But there might come a day where you need to erase most, or all, of your photos. While Facebook sadly does not offer a "one-click delete" button, we wanted to take you through the two finest alternatives for deleting your Facebook pictures as rapidly as possible.
1. Deactivate Your Account
Our very first choice is absolutely the fastest method to expunge photos, but it features a pretty huge caution: you disappear from Facebook along with al of your pictures. Your profile, timeline, and images still exist-- Facebook saves them in hopes you'll reactivate your account-- however if you select this technique, whatever goes.
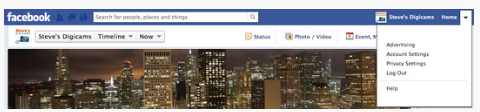
If you're finished with Facebook, and this is exactly what you desire, merely choose Account Settings from a drop down menu at the top right of your timeline. From there, select the Security tab on the left (under General) and after that Deactivate your account.

On the next page, Facebook uses up a one concern survey about why you are leaving, under which you will see Confirm or Cancel. Click Confirm and your images (and Facebook) account are now gone.
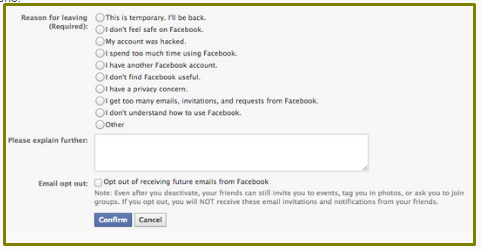
2. Erasing Albums.
If you prefere a less oppressive technique to getting rid of images rapidly and effectively, your best option is deleting Albums. After browsing to your Photos (found on your timeline, under your cover image), you have 3 choices: Images of You, Photos, and Albums. Select Albums to raise a thumbnail list off all your photo albums.

Then click on the particular album you wish to get rid of. On the next page, click on circular widget with the pulldown menu, and select Erase Album.

Repeat for each album you wish to delete and, quite soon, your images will be gone from Facebook permanently unless you opt to refill them sometime in the future.
Profile Pictures and Cover Photos.
There's always a catch. The 2 albums you can not erase as explained above are Profile Pictures and Cover Photos. To remove them, you should do so individually. Initially, choose the Profile Pictures or Cover Photos album, then mouse over the picture you wish to delete and click the little pencil, which brings up a familiar looking pulldown menu.
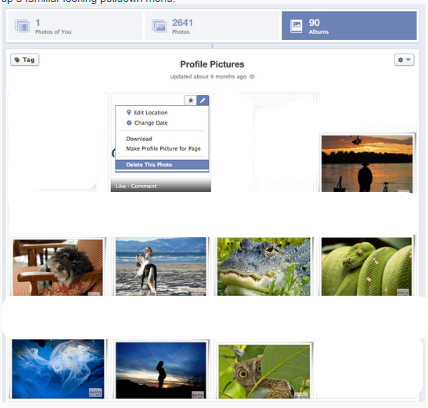
Select Erase This Picture, then repeat these steps for each picture in your Profile Pictures and/or Cover Photos albums.
Tagged Pictures.
When someone posts a photo and "tags" you in it, Facebook links the image to your timeline for the world to see. You might not wish to have any association to it, however due to the fact that you didn't upload the picture, you can not delete it (or any other individual's pictures for that matter). The only thing you can do is untag yourself from the photo.

Facebook is not just good for getting in touch with pals. You can likewise use it to share your photos and relive your valuable minutes. It's just that when it comes to deleting your pictures, you aren't allowed to erase them at one time. It's quite a disappointment, right? However, there's still a method to make your task a whole lot simpler. You simply require to think about a good workaround.
Mentioning which, if you wish to all at once erase the images that you have actually submitted on Facebook, then all you need to do is to follow the guide listed below.
ERASE MULTIPLE PHOTOS ON FACEBOOK SIMULTANEOUSLY.
Action 1. Visit to Facebook utilizing your e-mail and password.
Action 2. When you're logged in, go to your profile (timeline) and then click the "Photos" tab that lies right listed below your cover photo. This will take you to the page where you can view of all your uploaded pictures.

Action 3. On your "Photos" page, you'll be able to see all of your uploaded photos. Simply select any picture that you wish to delete then hover your mouse on it. You'll then see some options like "include remark", "like", etc. Simply click the pencil icon on the top-right corner of your selected image then proceed to the next action.
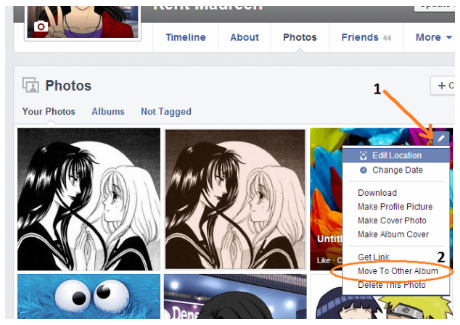
Action 4. Right after you click the pencil icon, a drop-down menu will appear. On the drop-down menu, select the option for "Relocate to other album". In this manner, you'll have the ability to move the photo to a new album. You'll then be asked whether to move the photo on an existing album or a brand-new album. Once once again, pick the drop-down menu and click "Develop Album". After you have actually made your selection, click "Move Photo".

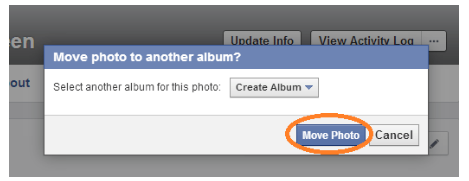
Action 5. A brand-new page will pack and you'll be asked to relabel your new album. For label purposes, just name your new album with "To Delete". Of course, you're complimentary to choose a name that you like. You need to also change the album personal privacy to "Just Me". By doing this, nobody else other than you will be able to view the photos that you want to delete. When you're completed, click "Done".
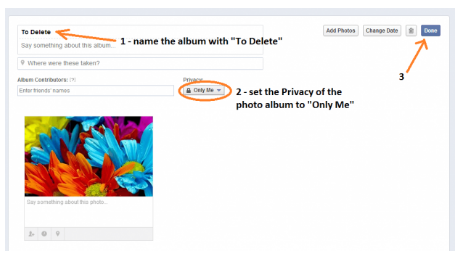
Action 6. Now that you have actually developed a new album, you can start moving all of the pictures that you want to erase to that brand-new album. To do so, simply return to your main "Images" page and choose an image then repeat the 3rd step (see Step 3). On the drop-down menu, choose "Relocate to other album" to move the picture to your "To Delete" album.
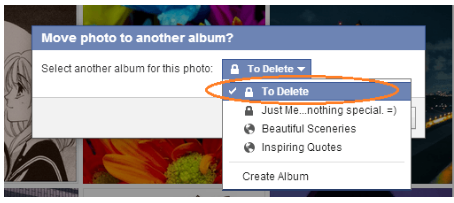
Action 7. After you've moved all the images that you wish to delete, view your "To Erase" album then click the "Settings" button on the top-right part of your album page. On the sub-menu, click "Erase Album" then confirm your selection.
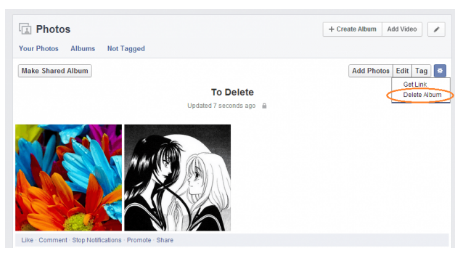
So that's it. You have actually successfully erased several pictures on Facebook simultaneously. Simply keep in mind that you can not apply the same method to your profile pictures along with to your cover pictures. If you wish to eliminate these pictures, then you have no other option but to delete them one by one.
How To Remove All Pictures From Facebook
1. Deactivate Your Account
Our very first choice is absolutely the fastest method to expunge photos, but it features a pretty huge caution: you disappear from Facebook along with al of your pictures. Your profile, timeline, and images still exist-- Facebook saves them in hopes you'll reactivate your account-- however if you select this technique, whatever goes.
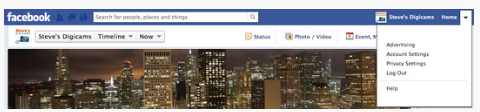
If you're finished with Facebook, and this is exactly what you desire, merely choose Account Settings from a drop down menu at the top right of your timeline. From there, select the Security tab on the left (under General) and after that Deactivate your account.

On the next page, Facebook uses up a one concern survey about why you are leaving, under which you will see Confirm or Cancel. Click Confirm and your images (and Facebook) account are now gone.
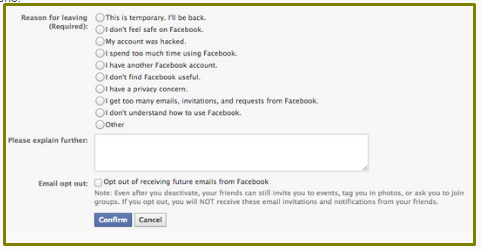
2. Erasing Albums.
If you prefere a less oppressive technique to getting rid of images rapidly and effectively, your best option is deleting Albums. After browsing to your Photos (found on your timeline, under your cover image), you have 3 choices: Images of You, Photos, and Albums. Select Albums to raise a thumbnail list off all your photo albums.

Then click on the particular album you wish to get rid of. On the next page, click on circular widget with the pulldown menu, and select Erase Album.

Repeat for each album you wish to delete and, quite soon, your images will be gone from Facebook permanently unless you opt to refill them sometime in the future.
Profile Pictures and Cover Photos.
There's always a catch. The 2 albums you can not erase as explained above are Profile Pictures and Cover Photos. To remove them, you should do so individually. Initially, choose the Profile Pictures or Cover Photos album, then mouse over the picture you wish to delete and click the little pencil, which brings up a familiar looking pulldown menu.
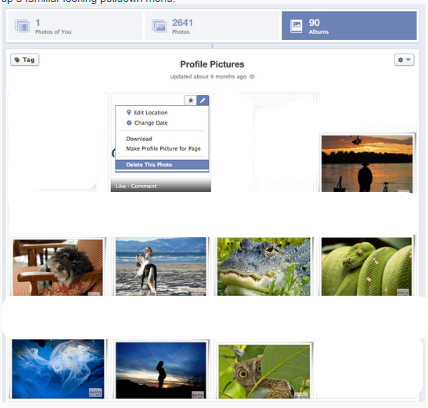
Select Erase This Picture, then repeat these steps for each picture in your Profile Pictures and/or Cover Photos albums.
Tagged Pictures.
When someone posts a photo and "tags" you in it, Facebook links the image to your timeline for the world to see. You might not wish to have any association to it, however due to the fact that you didn't upload the picture, you can not delete it (or any other individual's pictures for that matter). The only thing you can do is untag yourself from the photo.

How to delete multiple images on Facebook at the same time.
Facebook is not just good for getting in touch with pals. You can likewise use it to share your photos and relive your valuable minutes. It's just that when it comes to deleting your pictures, you aren't allowed to erase them at one time. It's quite a disappointment, right? However, there's still a method to make your task a whole lot simpler. You simply require to think about a good workaround.
Mentioning which, if you wish to all at once erase the images that you have actually submitted on Facebook, then all you need to do is to follow the guide listed below.
ERASE MULTIPLE PHOTOS ON FACEBOOK SIMULTANEOUSLY.
Action 1. Visit to Facebook utilizing your e-mail and password.
Action 2. When you're logged in, go to your profile (timeline) and then click the "Photos" tab that lies right listed below your cover photo. This will take you to the page where you can view of all your uploaded pictures.

Action 3. On your "Photos" page, you'll be able to see all of your uploaded photos. Simply select any picture that you wish to delete then hover your mouse on it. You'll then see some options like "include remark", "like", etc. Simply click the pencil icon on the top-right corner of your selected image then proceed to the next action.
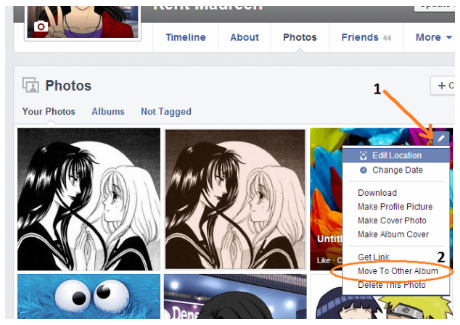
Action 4. Right after you click the pencil icon, a drop-down menu will appear. On the drop-down menu, select the option for "Relocate to other album". In this manner, you'll have the ability to move the photo to a new album. You'll then be asked whether to move the photo on an existing album or a brand-new album. Once once again, pick the drop-down menu and click "Develop Album". After you have actually made your selection, click "Move Photo".

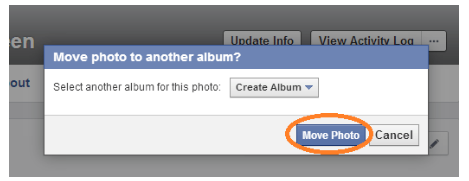
Action 5. A brand-new page will pack and you'll be asked to relabel your new album. For label purposes, just name your new album with "To Delete". Of course, you're complimentary to choose a name that you like. You need to also change the album personal privacy to "Just Me". By doing this, nobody else other than you will be able to view the photos that you want to delete. When you're completed, click "Done".
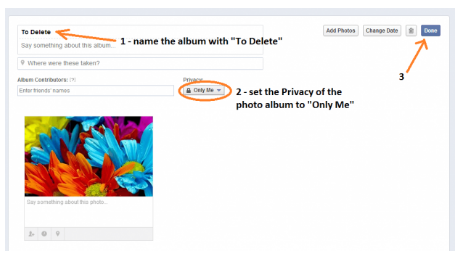
Action 6. Now that you have actually developed a new album, you can start moving all of the pictures that you want to erase to that brand-new album. To do so, simply return to your main "Images" page and choose an image then repeat the 3rd step (see Step 3). On the drop-down menu, choose "Relocate to other album" to move the picture to your "To Delete" album.
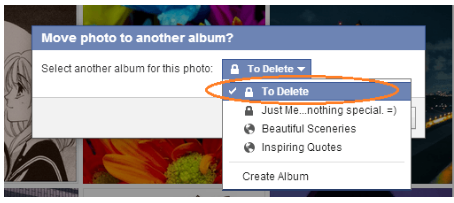
Action 7. After you've moved all the images that you wish to delete, view your "To Erase" album then click the "Settings" button on the top-right part of your album page. On the sub-menu, click "Erase Album" then confirm your selection.
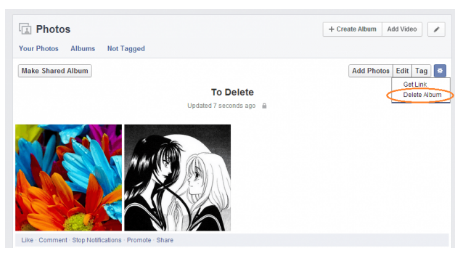
So that's it. You have actually successfully erased several pictures on Facebook simultaneously. Simply keep in mind that you can not apply the same method to your profile pictures along with to your cover pictures. If you wish to eliminate these pictures, then you have no other option but to delete them one by one.