Stream Live Facebook
Thursday, April 5, 2018
Edit
Stream Live Facebook - Facebook included Live Streams to their Facebook Pages. So if you own a page you can from now on start streaming on Facebook. (It may not be opened for everyone immediately. And you may have to have a specific number of likes. I might not discover specific info about this.).
There are a couple of limitations though and as discussed, you need a Facebook PAGE:
To begin a stream you can click "Live Video" up top on the Facebook page, or if you have a Page you wish to Livestream on you can click "Live" in the ideal sidebar:.

The background will turn dark and a popup will appear that might attempt to utilize your cam right now if you have one linked to your computer system. If not you will see this picture:.

Click on "Connect" as significant in red. Now we exist with the information we require for our streaming software application:.
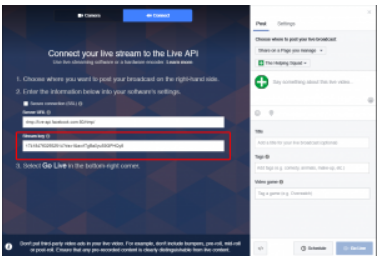
Copy the Streamkey and paste it into the Streamkey area in the settings of OBS:.

Important: The Stream Secret can only be utilized for a single Live preview/post connection. You must use the very same URL and secret to preview and post. That is, you can not sneak peek, stop the stream, and then resume at a later time. The URL and Secret likewise expire 24 hours after development.
Make sure all your settings (Audio particularly) are all set. Scenes and sources configuration need to be done prior to you begin going live. If you unintentionally stop your stream you will require to develop a new live video and copy over the brand-new stream secret into the OBS settings. When all set, begin streaming in OBS. The stream will only be noticeable to you on the Facebook Page till you click "Go Live".
After a couple of seconds you need to see the following message:.
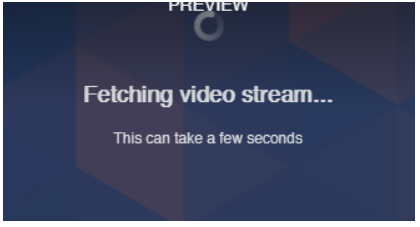
You can enter a Post message, provide the Video a title, include tags and even tag individuals before going live. And you can likewise begin the Stream in your Software and it should appear in the Popup Window:.

There are some more choices available in the settings, like permit embedding, activate continuous video or automated unpublishing after the video ended.
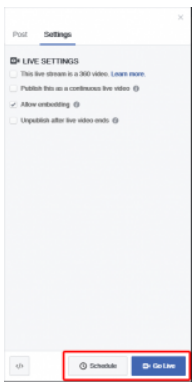
After you entered everything and if your stream is online, the "Go Live" button will be blue as you can see in this example, which means you are now prepared to go live. Click on "Go Live" to do so or click on Arrange to setup a beginning time. If you go Live the Page will alter to a sneak peek of your Livestream. (See the red timer in the top left). Make certain to silence the sneak peek so there is no looping audio:.
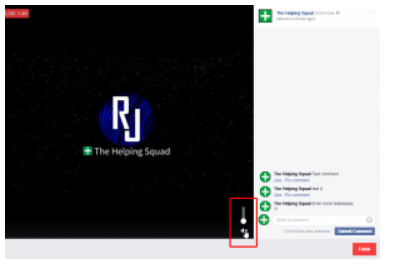
You can also see comments here and naturally comment yourself. After you are finished with your Stream you can click on "End up" to stop being Live on Facebook. The video will be saved and need to soon appear in your Video Library of your Facebook Page:.
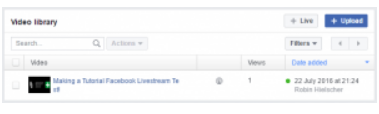
That's about it. You can now stream your content to Facebook and release it on your Facebook Page. Remember, the next time you start a Facebook stream you need to upgrade your Stream Key.
Stream Live Facebook
There are a couple of limitations though and as discussed, you need a Facebook PAGE:
- Video Resolution: optimum 720p (1280 x 720) resolution, at 30 frames per second.
- Key-Frame Period of 1 every 2 seconds.
- Max bit rate 4000Kbps.
- 240 minute maximum length other than for continuous streams.
To begin a stream you can click "Live Video" up top on the Facebook page, or if you have a Page you wish to Livestream on you can click "Live" in the ideal sidebar:.

The background will turn dark and a popup will appear that might attempt to utilize your cam right now if you have one linked to your computer system. If not you will see this picture:.

Click on "Connect" as significant in red. Now we exist with the information we require for our streaming software application:.
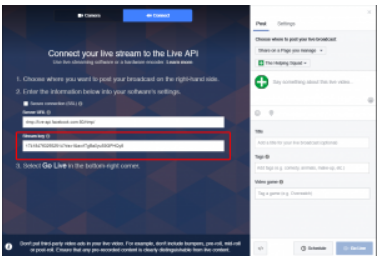
Copy the Streamkey and paste it into the Streamkey area in the settings of OBS:.

Important: The Stream Secret can only be utilized for a single Live preview/post connection. You must use the very same URL and secret to preview and post. That is, you can not sneak peek, stop the stream, and then resume at a later time. The URL and Secret likewise expire 24 hours after development.
Make sure all your settings (Audio particularly) are all set. Scenes and sources configuration need to be done prior to you begin going live. If you unintentionally stop your stream you will require to develop a new live video and copy over the brand-new stream secret into the OBS settings. When all set, begin streaming in OBS. The stream will only be noticeable to you on the Facebook Page till you click "Go Live".
After a couple of seconds you need to see the following message:.
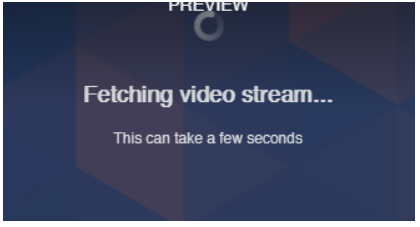
You can enter a Post message, provide the Video a title, include tags and even tag individuals before going live. And you can likewise begin the Stream in your Software and it should appear in the Popup Window:.

There are some more choices available in the settings, like permit embedding, activate continuous video or automated unpublishing after the video ended.
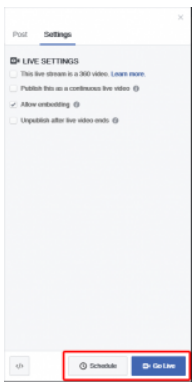
After you entered everything and if your stream is online, the "Go Live" button will be blue as you can see in this example, which means you are now prepared to go live. Click on "Go Live" to do so or click on Arrange to setup a beginning time. If you go Live the Page will alter to a sneak peek of your Livestream. (See the red timer in the top left). Make certain to silence the sneak peek so there is no looping audio:.
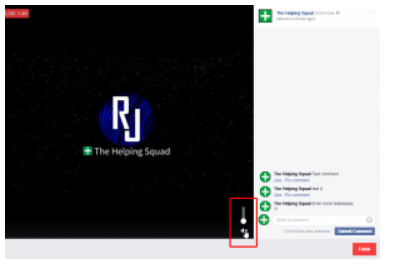
You can also see comments here and naturally comment yourself. After you are finished with your Stream you can click on "End up" to stop being Live on Facebook. The video will be saved and need to soon appear in your Video Library of your Facebook Page:.
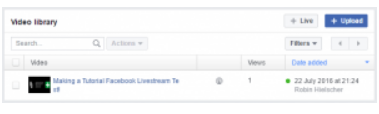
That's about it. You can now stream your content to Facebook and release it on your Facebook Page. Remember, the next time you start a Facebook stream you need to upgrade your Stream Key.