Live Stream On Facebook
Thursday, April 12, 2018
Edit
Live Stream On Facebook - Facebook included Live Streams to their Facebook Pages. So if you own a page you can from now on start streaming on Facebook. (It may not be opened for everyone right now. And you may have to have a particular variety of likes. I might not discover specific information about this.).
There are a couple of limitations though and as mentioned, you need a Facebook PAGE:
To start a stream you can click on "Live Video" up leading on the Facebook page, or if you have a Page you desire to Livestream on you can click "Live" in the right sidebar:.

The background will turn dark and a popup will appear that may try to use your webcam immediately if you have actually one connected to your computer system. If not you will see this picture:.

Click "Link" as marked in red. Now we are provided with the information we need for our streaming software application:.
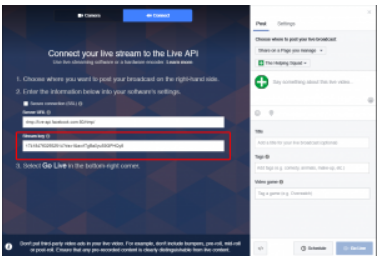
Copy the Streamkey and paste it into the Streamkey area in the settings of OBS:.

Essential: The Stream Key can just be utilized for a single Live preview/post connection. You need to utilize the exact same URL and key to sneak peek and post. That is, you can not preview, stop the stream, then resume at a later time. The URL and Secret likewise expire 24 Hr after creation.
Make sure all your settings (Audio particularly) are prepared. Scenes and sources configuration must be done before you start going live. If you unintentionally stop your stream you will have to produce a new live video and copy over the new stream secret into the OBS settings. When ready, begin streaming in OBS. The stream will only show up to you on the Facebook Page till you click on "Go Live".
After a few seconds you ought to see the following message:.
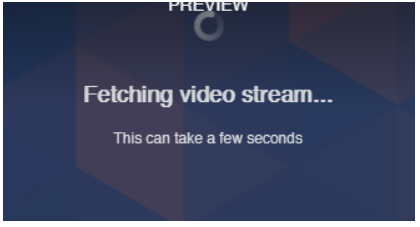
You can get in a Post message, give the Video a title, include tags and even tag people prior to going live. And you can likewise start the Stream in your Software application and it need to appear in the Popup Window:.

There are some more options readily available in the settings, like allow embedding, trigger constant video or automated unpublishing after the video ended.
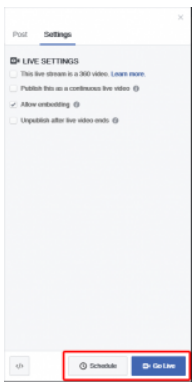
After you got in everything and if your stream is online, the "Go Live" button will be blue as you can see in this example, which means you are now ready to go live. Click on "Go Live" to do so or click on Set up to setup a starting time. If you go Live the Page will change to a sneak peek of your Livestream. (See the red timer in the leading left). Make sure to mute the sneak peek so there is no looping audio:.
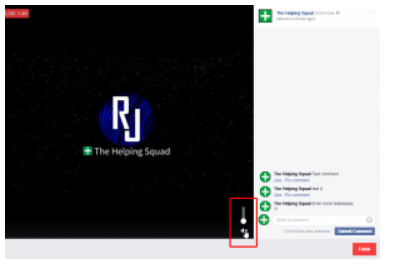
You can also see comments here and of course remark yourself. After you are done with your Stream you can click on "Finish" to stop being Live on Facebook. The video will be saved and need to quickly appear in your Video Library of your Facebook Page:.
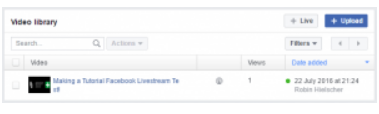
That has to do with it. You can now stream your content to Facebook and publish it on your Facebook Page. Keep in mind, the next time you begin a Facebook stream you need to update your Stream Secret.
Live Stream On Facebook
There are a couple of limitations though and as mentioned, you need a Facebook PAGE:
- Video Resolution: optimum 720p (1280 x 720) resolution, at 30 frames per second.
- Key-Frame Period of 1 every 2 seconds.
- Max bit rate 4000Kbps.
- 240 minute maximum length except for constant streams.
To start a stream you can click on "Live Video" up leading on the Facebook page, or if you have a Page you desire to Livestream on you can click "Live" in the right sidebar:.

The background will turn dark and a popup will appear that may try to use your webcam immediately if you have actually one connected to your computer system. If not you will see this picture:.

Click "Link" as marked in red. Now we are provided with the information we need for our streaming software application:.
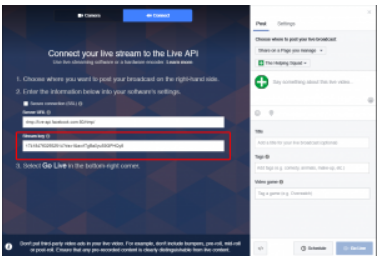
Copy the Streamkey and paste it into the Streamkey area in the settings of OBS:.

Essential: The Stream Key can just be utilized for a single Live preview/post connection. You need to utilize the exact same URL and key to sneak peek and post. That is, you can not preview, stop the stream, then resume at a later time. The URL and Secret likewise expire 24 Hr after creation.
Make sure all your settings (Audio particularly) are prepared. Scenes and sources configuration must be done before you start going live. If you unintentionally stop your stream you will have to produce a new live video and copy over the new stream secret into the OBS settings. When ready, begin streaming in OBS. The stream will only show up to you on the Facebook Page till you click on "Go Live".
After a few seconds you ought to see the following message:.
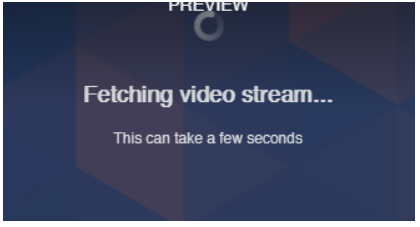
You can get in a Post message, give the Video a title, include tags and even tag people prior to going live. And you can likewise start the Stream in your Software application and it need to appear in the Popup Window:.

There are some more options readily available in the settings, like allow embedding, trigger constant video or automated unpublishing after the video ended.
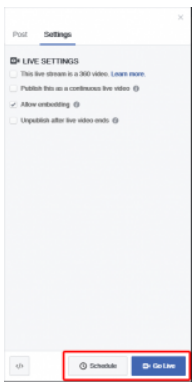
After you got in everything and if your stream is online, the "Go Live" button will be blue as you can see in this example, which means you are now ready to go live. Click on "Go Live" to do so or click on Set up to setup a starting time. If you go Live the Page will change to a sneak peek of your Livestream. (See the red timer in the leading left). Make sure to mute the sneak peek so there is no looping audio:.
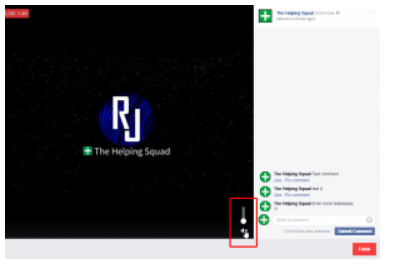
You can also see comments here and of course remark yourself. After you are done with your Stream you can click on "Finish" to stop being Live on Facebook. The video will be saved and need to quickly appear in your Video Library of your Facebook Page:.
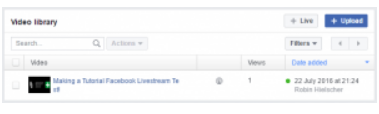
That has to do with it. You can now stream your content to Facebook and publish it on your Facebook Page. Keep in mind, the next time you begin a Facebook stream you need to update your Stream Secret.