How to Make A Picture Collage for Facebook
Saturday, April 7, 2018
Edit
How To Make A Picture Collage For Facebook - Heather published last week about ways to use Statigram to create a Facebook cover collage from your Instagram images. I believed I would share another alternative for those that might not be on Instagram or might desire a custom-made collage to utilize as a desktop wallpaper.
I only alter my desktop wallpaper when a year (or less) and thought it was time to freshen up with some of my preferred Disney images. The initial step is to congregate the images you want to utilize for your collage. If you utilize a program to arrange your photos, then you probably already are familiar with using it to choose pictures you wish to utilize and exporting them into a Folder. Due to the fact that there are numerous different programs out there that do this, I will not cover those approaches here.
If you do not use an arranging program, no problem, you can go through your folders and select some photos by CTRL+ clicking on the images you want to utilize (holding down the CTRL secret while clicking) OR command+ clicking (if you are on Mac):.
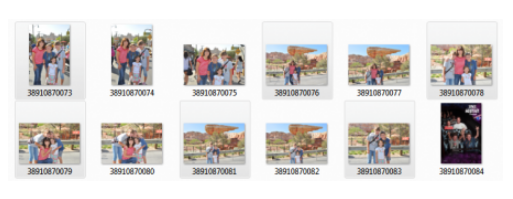
When all your images are picked, press CTRL+C (command+ C on a Mac) to copy (or best click > copy), then right click and select Create New Folder, then inside that folder CTRL+V to paste the photos because folder (or best click > paste.
Once all your pictures are collected, the enjoyable begins!
Picasa is a FREE program by Google that you can download and use to produce easy collages. You can see a post on The Daily Digi all about starting and the various functions of the program.
I keep all my images on external harddrives because I have A Great Deal Of them and can't fit them on my maker. I likewise prefer to only utilize my device for saving and running programs, this assists keep it quickly. So, after installing (which was surprisingly QUICKLY and EASY-- YAY) I selected for Picasa to just search My Files,
My Photos, and Desktop. The factor I did this is due to the fact that 1) I use another program for photo organization and don't require all my pictures arranged in Picasa too 2) It would take method too long. By doing this, I would have the ability to include a folder of photos simply develop a collage.
To bring in the images I wanted to utilize, I picked "Import":.
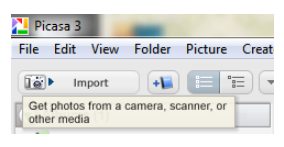
Then, selected to import from "Folder ...":.

I navigated to the folder where my photos were saved, chosen open, then chosen Import All at the bottom of the window:.

This is what Picasa looked like after it was done importing those images:.

In the bottom of the above window, you can see an area to include a Folder Title, go on and get in a name there. Then, select "Import All" with the green check mark next to it.
The folder will appear in the Library tab in the top left corner.
Click on the Develop Collage icon. You can utilize the default settings or play with different things to see what you like. If you are developing a Facebook Cover, you will wish to alter the Page Format to Custom and go into the dimensions 851 × 315. If you are developing wallpaper, you can use the [16:10] Widescreen Screen default setting in Page Format OR right click on your desktop (Windows), select Screen Resolution and see what size you need to make your wallpaper.
When you get everything set the way you want, if you are creating a wallpaper, then click the Desktop Background and it will save the collage to your harddrive along with wait as your wallpaper. If you are developing a Facebook cover, then click Export and conserve. Here's what my wallpaper appeared like when I was done:.

I LIKE it! So FAST therefore EASY! Many magic memories recorded with people I enjoy, that I can take pleasure in every single day on my computer How To Make A Picture Collage For Facebook!
How To Make A Picture Collage For Facebook
I only alter my desktop wallpaper when a year (or less) and thought it was time to freshen up with some of my preferred Disney images. The initial step is to congregate the images you want to utilize for your collage. If you utilize a program to arrange your photos, then you probably already are familiar with using it to choose pictures you wish to utilize and exporting them into a Folder. Due to the fact that there are numerous different programs out there that do this, I will not cover those approaches here.
If you do not use an arranging program, no problem, you can go through your folders and select some photos by CTRL+ clicking on the images you want to utilize (holding down the CTRL secret while clicking) OR command+ clicking (if you are on Mac):.
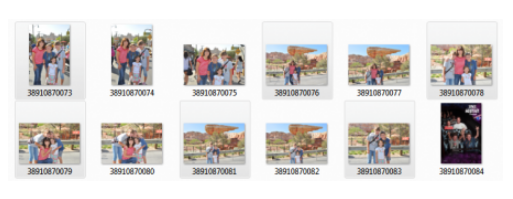
When all your images are picked, press CTRL+C (command+ C on a Mac) to copy (or best click > copy), then right click and select Create New Folder, then inside that folder CTRL+V to paste the photos because folder (or best click > paste.
Once all your pictures are collected, the enjoyable begins!
Picasa is a FREE program by Google that you can download and use to produce easy collages. You can see a post on The Daily Digi all about starting and the various functions of the program.
I keep all my images on external harddrives because I have A Great Deal Of them and can't fit them on my maker. I likewise prefer to only utilize my device for saving and running programs, this assists keep it quickly. So, after installing (which was surprisingly QUICKLY and EASY-- YAY) I selected for Picasa to just search My Files,
My Photos, and Desktop. The factor I did this is due to the fact that 1) I use another program for photo organization and don't require all my pictures arranged in Picasa too 2) It would take method too long. By doing this, I would have the ability to include a folder of photos simply develop a collage.
To bring in the images I wanted to utilize, I picked "Import":.
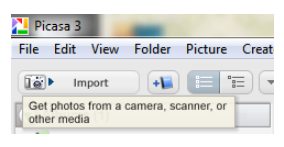
Then, selected to import from "Folder ...":.

I navigated to the folder where my photos were saved, chosen open, then chosen Import All at the bottom of the window:.

This is what Picasa looked like after it was done importing those images:.

In the bottom of the above window, you can see an area to include a Folder Title, go on and get in a name there. Then, select "Import All" with the green check mark next to it.
The folder will appear in the Library tab in the top left corner.
Click on the Develop Collage icon. You can utilize the default settings or play with different things to see what you like. If you are developing a Facebook Cover, you will wish to alter the Page Format to Custom and go into the dimensions 851 × 315. If you are developing wallpaper, you can use the [16:10] Widescreen Screen default setting in Page Format OR right click on your desktop (Windows), select Screen Resolution and see what size you need to make your wallpaper.
When you get everything set the way you want, if you are creating a wallpaper, then click the Desktop Background and it will save the collage to your harddrive along with wait as your wallpaper. If you are developing a Facebook cover, then click Export and conserve. Here's what my wallpaper appeared like when I was done:.

I LIKE it! So FAST therefore EASY! Many magic memories recorded with people I enjoy, that I can take pleasure in every single day on my computer How To Make A Picture Collage For Facebook!