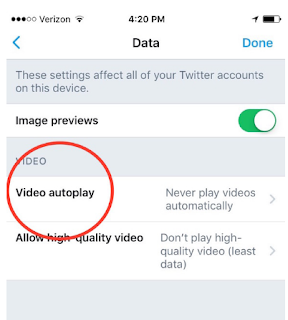How to Disable Autoplay On Facebook
Thursday, April 5, 2018
Edit
I love a funny family pet video as much as the next individual, but when my Twitter and facebook start overruning with video recipes, news clips, and ads that play automatically, it gets a little draining pipes. For me and my cell phone data strategy, How To Disable Autoplay On Facebook.
However it ends up you can easily disable video auto-play, both on the apps and on your desktop (because disabling one doesn't affect the other, FYI).
Don't stress, you can still opt to play videos, like the clip of those red pandas romping in the snow, as sometimes as you select (14 in my case, however who's counting?).
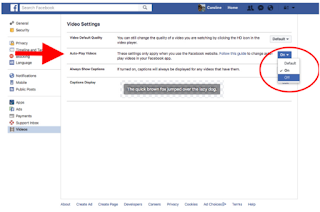
For desktop or laptop
1. Open Facebook, then go to the Settings icon in the leading right corner of your web browser. When a drop-down menu appears, click on Settings again.
2. From here, try to find the Videos tab in the lefthand column.
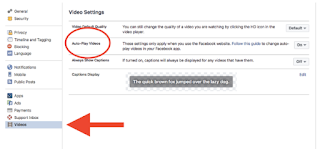
3. Next, click on the drop-down menu beside Auto-Play Videos. Choose Off.
For the Facebook app
1. Open the Facebook app and click the Settings icon in the bottom best corner.
2. Select Settings once again and then Account Settings.
3. Click Videos and Images.
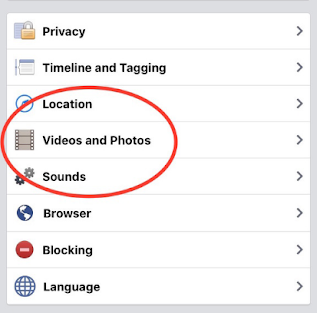
3. From here, click Autoplay then select Never ever Autoplay Videos. You can also choose On Wi-Fi Connections Just if you're just seeking to conserve data however otherwise do not mind autoplay.
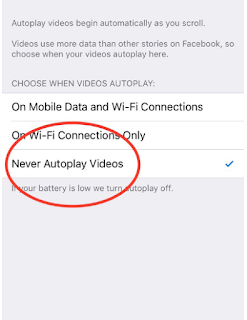
1. Open Twitter and click Profile and Settings, represented by a little thumbprint of your profile image in the leading right corner.
2. When the drop-down menu appears, click on Settings.
3. Scroll down to Material and try to find Video Tweets. Ensure package for Video Autoplay is unattended.
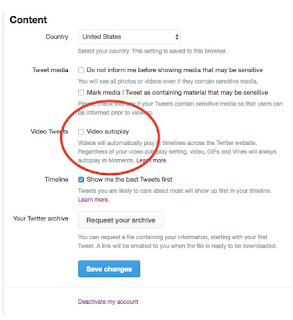
1. Open the Twitter app and click on the Me icon in the bottom right corner.
2. Click the Settings icon, represented by an equipment. Pick Settings once again.
3. Go to Information.
4. From this menu, click Video autoplay and choose Never play videos immediately. Like with Facebook, you can likewise pick Use wifi only if you're simply planning to save information.
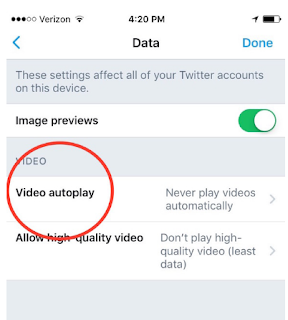
However it ends up you can easily disable video auto-play, both on the apps and on your desktop (because disabling one doesn't affect the other, FYI).
Don't stress, you can still opt to play videos, like the clip of those red pandas romping in the snow, as sometimes as you select (14 in my case, however who's counting?).
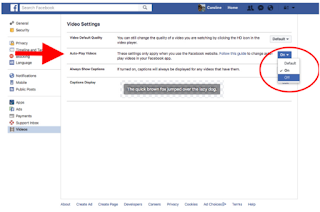
How To Disable Autoplay On Facebook
For desktop or laptop
1. Open Facebook, then go to the Settings icon in the leading right corner of your web browser. When a drop-down menu appears, click on Settings again.
2. From here, try to find the Videos tab in the lefthand column.
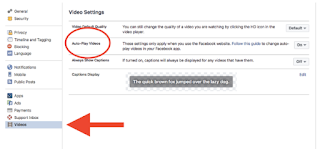
3. Next, click on the drop-down menu beside Auto-Play Videos. Choose Off.
For the Facebook app
1. Open the Facebook app and click the Settings icon in the bottom best corner.
2. Select Settings once again and then Account Settings.
3. Click Videos and Images.
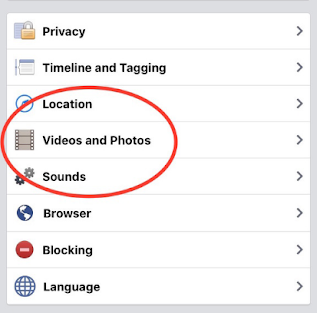
3. From here, click Autoplay then select Never ever Autoplay Videos. You can also choose On Wi-Fi Connections Just if you're just seeking to conserve data however otherwise do not mind autoplay.
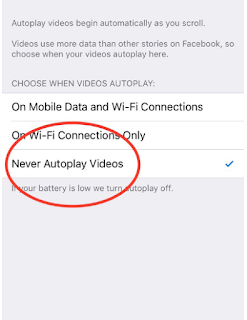
Ways to disable video auto-play on Twitter for desktop or laptop computer.
1. Open Twitter and click Profile and Settings, represented by a little thumbprint of your profile image in the leading right corner.
2. When the drop-down menu appears, click on Settings.
3. Scroll down to Material and try to find Video Tweets. Ensure package for Video Autoplay is unattended.
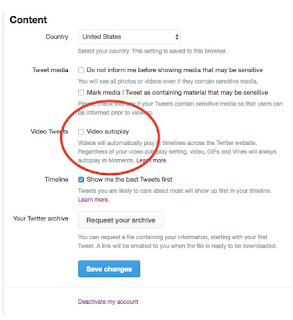
Ways to disable video auto-play for the Twitter app.
1. Open the Twitter app and click on the Me icon in the bottom right corner.
2. Click the Settings icon, represented by an equipment. Pick Settings once again.
3. Go to Information.
4. From this menu, click Video autoplay and choose Never play videos immediately. Like with Facebook, you can likewise pick Use wifi only if you're simply planning to save information.